What is the Overview page?
- The Overview page is used to show you all of the most important stats for your software. In this page you will be able to view monthly revenue figures, total revenue generated, and more.
What is the Total Revenue panel?
- The Total Revenue panel is used to show you the total amount of revenue you have generated through BANK.
What is the Total Payments panel?
- The Total Payments panel is used to show you the total quantity of payment transactions that have been made through BANK in regards to your software.
What is the Balance panel?
- The Balance panel is used to show you the payments that have been made, but are yet to payout to your company banking account. These instalments are made once a day. You will need to refresh the page to update this figure.
What is the Transactions page?
- The Transactions page shows all of the Transactions coming in and out of your software through BANK. You can toggle between the “In” table and “Out” table.
What is the In table?
- The In table on the Transactions page can be reached by selecting the tab titled “In” at the top of the page. This will show you the transactions coming in to your account through BANK in descending chronological order.
- To load more transactions on the table, please select the “Load More” button.
- To load more transactions on the table, please select the “Load More” button.
What is the Out table?
- The Out table on the Transactions page can be reached by selecting the tab titled “Out” at the top of the page. This will show you the transactions coming out of your account through BANK in descending chronological order.
- To load more transactions on the table, please select the “Load More” button.
- To load more transactions on the table, please select the “Load More” button.
How to search Transactions / Payment Records?
- To search on either the In or Out table you must click the “Search Payment Records” search bar and enter either a date, time, payment ID or quantity. This will then search all of your In or Out transactions (depending on the selected table) and present you with the data.
- To load more transactions on the table, please select the “Load More” button.
- To load more transactions on the table, please select the “Load More” button.
How to do a refund?
- To carry out a refund you will need to navigate to the transactions page and find the transaction you are looking for. Once found, select the red backwards arrow on the row of the transaction. This may show a processing symbol. Once complete, the transaction will be transferred from you In table to your Out table. Both you and the customer will receive notification via email once the refund is successful.
How to view transaction details?
- To view a full breakdown of the transaction details you will need to navigate to the transactions page, and find the transaction you are looking for. Once found, click on the row of the transaction and the Transaction Details window will appear.
- To exit this window select anywhere off of the window or select the close button in the top right hand corner of the window.
- To exit this window select anywhere off of the window or select the close button in the top right hand corner of the window.
What is the Payments page?
- The Payments page is used to carry out manual and auto payments through BANK. Please note that this payment for is still subject to the standard transaction charges.
How to charge someone a one-off payment?
- To charge someone a one-off payment you will need to create a plan for that one-off payment via the New tab on the Payment page, and add the customer / user with the Add Customer button if they are not already added. You will then need to go to the Customers table and search for the customer. Once you have found them select on the customers row to open up the Customer Information window. In the All Plans pick the plan you want to add to the customer, and for No. Payments put 1, then click the plus button to add it to the customer.
How to charge someone an ongoing payment / setup an ongoing payment?
- To charge someone an ongoing payment you will need to create a plan for that ongoing payment via the New tab on the Payment page, and add the customer / user with the Add Customer button if they are not already added. You will then need to go to the Customers table and search for the customer. Once you have found them select on the customers row to open up the Customer Information window. In the All Plans pick the plan you want to add to the customer, and select the number of payments, then click the plus button to add it to the customer.
What is the New tab?
- The New tab is used to manually add customers and payment plans to your BANK customer database.
What is the Customers tab / table?
- The Customers tab / table is used to list all of your existing customers in BANK, and show the customer information when selected.
Are all prices with VAT / How do I enter VAT?
- BANK is setup for all payments implemented to be VAT inclusive. If you do not want payments to be VAT inclusive, then you will need to discuss this with your project handler, who will resolve your issues.
How do I add a customer / user?
- To add a customer / user you will need to navigate to the New tab on the payment page and select the Add Customer button near the top of the page. Enter any and all relevant information and select the Save Customer button. Refresh the page and you will find them in the Customers tab / table on the Payments page.
What is the card number?
- The card number input in the Add Customer window is used to add a card to take payments. This input requires the long card number, expiry date of the card, and the postal code that the card is registered to.
What is the customer reference / auto generate?
- The customer reference / auto generate is used to assign a customer reference to the customer / user you are looking to implement into your BANK customer database. If you do not have a unique reference you wish to implement, then you can auto-generate a BANK reference for them.
- Please note that all customers / users must have a unique reference number.
- Please note that all customers / users must have a unique reference number.
What is the customer information?
- The customer information is any information you wish to implement regarding the customer, including the payment card details, name, email, and much more.
What are Plans?
- Payment Plans (also referred to as a Plan) are setup to generate a payment to customer / user. A payment cannot be taken without first creating a Plan for that payment.
How to create a Plan?
- To create a Plan you will need to navigate to the New tab on the Payments page. From here you will need to enter the Plan title and details. Once complete, select the “Create Plan” button to save and create the plan.
What is a Plan title?
- Plan titles are used to distinguish between plans when assigning them to customers. It is highly recommended that you give each plan created a unique name.
- Please note that customers do not see the Plan title.
- Please note that customers do not see the Plan title.
What are the Plan details?
- Plan details are used in the auto receipt / invoice that is sent to customers once payment for that plan is received. You will need to state the good / services that payment(s) is for in this area, including any additional information you may like to implement.
What is the Plan cycle?
- Plan cycles determine how often payments for a Plan are to be taken. Here you will be able to set anything between payment to be taken every 1 day, to payment being taken every 1 year.
- For one-off payment you will need to select payment to be made every 1 day, and when applying the Plan to a customer you will select the number of payments to be 1.
- Please note that reoccurring auto-payments can only be taken up to every 1 year. You are not able to take payments beyond that period of time for a single plan.
- For one-off payment you will need to select payment to be made every 1 day, and when applying the Plan to a customer you will select the number of payments to be 1.
- Please note that reoccurring auto-payments can only be taken up to every 1 year. You are not able to take payments beyond that period of time for a single plan.
What is the Plan total?
- The Plan total is the amount that will be charge to the customer(s) during every payment cycle, including VAT. So if £100 is entered for every 3 month, £100 will be charged every 3 months, to any customer(s) you assign the Plan to.
What is the payment interval?
- The payment interval for a Plan is the number of the payment period that the payment to be charged to the customer(s) that the Plan is assigned to. So if you wish to charge the customer(s) every 4 months, you will select the payment interval of 4, and the payment period of Month(s).
What is the payment period?
- The payment period for a Plan is the period of the payment to be charged to the customer(s) that the Plan is assigned to. So if you wish to charge the customer(s) every 4 months, you will select the payment interval of 4, and the payment period of Month(s).
What is a customer / user?
- A customer / user is someone assigned to your BANK database.
How to view customers / users?
- To view a customer / user you will need to navigate to the Customers tab / table found in the Payments page.
How to view a customers / users details?
- To view a customers / users information you will need to navigate to the Customer tab / table found in the Payments page. From there you will need to search the Customer Records to find the customer / user you are looking for. Once found, select the row of the customer / user and the Customer Information window will appear, with all of that customers / users information.
How to edit a customer / user?
- To edit a customers / users information you will need to navigate to the Customer tab / table found in the Payments page. From there you will need to search the Customer Records to find the customer / user you are looking for. Once found, select the row of the customer / user and the Customer Information window will appear, with all of that customers / users information with you will be able to edit (except for the customer reference number, this cannot be change). Edit any of the existing information, and select the Save Changes button.
- Please note that a customers / users customer reference number cannot be changed.
- Please note that a customers / users customer reference number cannot be changed.
How to edit a customers / users customer reference number?
- You cannot edit a customers / user customer reference number. Instead you will need to delete the customer / user, and then re-add them with the customer reference you want to use.
How to add a plan to a customer / user?
- To add a Plan to a customer / user you will need to navigate to the Customer tab / table found in the Payments page. From there you will need to search the Customer Records to find the customer / user you are looking for. Once found, select the row of the customer / user and the Customer Information window will appear. All your existing Plans can be seen in the All Plans table within the window. All the Plans for that customer / user will be seen in the Customers Plans table within the window. To apply a new Plan to this customer / user, find the Plan you want to apply, and use the Add button to apply it.
- Please note that once a Plan is applied to a user, payment for that plan will be taken straight away. It is very important that you do not accidently apply the wrong Plan to the wrong customer / user.
- Please note that once a Plan is applied to a user, payment for that plan will be taken straight away. It is very important that you do not accidently apply the wrong Plan to the wrong customer / user.
How to remove a plan from a customer / user?
- To remove a Plan from a customer / user you will need to navigate to the Customer tab / table found in the Payments page. From there you will need to search the Customer Records to find the customer / user you are looking for. Once found, select the row of the customer / user and the Customer Information window will appear. All your existing Plans can be seen in the All Plans table within the window. All the Plans for that customer / user will be seen in the Customers Plans table within the window. Locate the Plan you wish to remove from the customer / user in the Customers Plans table, and select the X button.
How to delete a customer / user?
- To delete a customer / user you will need to navigate to the Customer tab / table found in the Payments page. From there you will need to search the Customer Records to find the customer / user you are looking for. Once found, select the row of the customer / user and the Customer Information window will appear. At the bottom of the window you will find a Delete Customer button, select this button to delete the customer.
What is No. Payments?
- No. of Payments stands for the number of payments. Here you will be able to select the number of times the payment for this Plan and payment cycle is to be taken from the customer / user. For example, if the payment is a one-off payment, then apply the Plan create for this payment and select 1 as the number of payments. If the Plan requires on going payments until cancelled, select the Continuous option.
How to delete a plan?
- To delete a Plan you will need to navigate to the Customer tab / table found in the Payments page. From there you will need to search the Customer Records to find the customer / user you are looking for. Once found, select the row of the customer / user and the Customer Information window will appear. All your existing Plans can be seen in the All Plans table within the window. All the Plans for that customer / user will be seen in the Customers Plans table within the window. Locate the Plan you wish to remove from the All Plans table, and select the X button.
How long do payments take to reach my account?
- While payments will be charged to your customers / users instantly, the payment can take up to 7 working days to process. This is heavily dependent on your banking society.
How often are pay-outs from BANK / how long does the payment processing take?
- Pay-outs from BANK are daily. So all transactions earned in a single day, will enter your account in one lump sum up to 7 working days later (after processing).
What reference will I see in my bank account statement?
- The reference you will see is dependent on your banking society. This will be a variant of BANK, ByteLine Studio, and Stripe.
What reference will my customers / users see in their bank account statement?
- Your customers / users will see your business name next to the charge in their bank statements.
How do I generate VAT invoices and VAT receipts?
- Every email for a successful payment sent to both you (the admin) and the customer / user are legally acceptable as both a VAT invoice and VAT receipt.
What happens if a payment fails?
- If a payment from one of your users fails, you will both receive a payment failed email. The system will attempt to take payment 2 further times every 48 hours, during with the customer / user is responsible for contacting you and fixing all payment issues. If payment is unsuccessful a third and final time, action can be taken against the user, dependant on the admins terms and conditions.
What is the Styling page?
- The Styling page is used to request changes to the basic styling of your HTML emails. These emails are automatically generated when a transaction is carried out.
What are the Primary and Secondary Colours?
- The Primary Colour of your emails is the background colour for the header and footer. To change this you will need to input a 6 figure hex code (please research for further information if required). You can then "Preview Changes" or "Request Changes". Requesting changes will send the information to us for the changes to applied within 3-5 working days.
- The Secondary Colour of your emails is the text colour for the header and footer. To change this you will need to input a 6 figure hex code (please research for further information if required). You can then "Preview Changes" or "Request Changes". Requesting changes will send the information to us for the changes to applied within 3-5 working days.
- The Secondary Colour of your emails is the text colour for the header and footer. To change this you will need to input a 6 figure hex code (please research for further information if required). You can then "Preview Changes" or "Request Changes". Requesting changes will send the information to us for the changes to applied within 3-5 working days.
What is the Entity Name and Slogan?
- The Entity Name for your HTML emails is the name that will appear in the header of your HTML emails. This is a maximum of 15 characters. You can then "Preview Changes" or "Request Changes". Requesting changes will send the information to us for the changes to applied within 3-5 working days.
- The Slogan for your HTML emails is the subheading that will be displayed in the header of your HTML emails. Most companies and individuals opt to use their slogan, but you can input any text here. You can then "Preview Changes" or "Request Changes". Requesting changes will send the information to us for the changes to applied within 3-5 working days.
- The Slogan for your HTML emails is the subheading that will be displayed in the header of your HTML emails. Most companies and individuals opt to use their slogan, but you can input any text here. You can then "Preview Changes" or "Request Changes". Requesting changes will send the information to us for the changes to applied within 3-5 working days.
What is the Website Link?
- The Website Link needs to be your websites main URL. For example, our mail URL is https://www.bytelinestudio.com. You can then "Preview Changes" or "Request Changes". Requesting changes will send the information to us for the changes to applied within 3-5 working days.
What is a HTML Email?
- HTML Emails are custom stylised emails that are commonly used by large scale companies to provide a visual aspect to emails such as email receipts. BANK has a number of automatically generated HTML emails which the Style page allows you to request changes to the basic styling of:
Delivery Receipt (item paid with delivery)
Collection Receipt (item paid with collection)
Manual Payment Receipt (item paid with manual payment through BANK)
Refund (refund for transaction)
Delivery Receipt (item paid with delivery)
Collection Receipt (item paid with collection)
Manual Payment Receipt (item paid with manual payment through BANK)
Refund (refund for transaction)
What is the Help Centre page?
- The Help Centre is a library of information regarding BANK. This will give you all of the in’s and out’s of how to effectively utilise BANK and get the best of your software based money management system.
How do I use the Help Centre?

- There are a number of different ways to use the Help Centre. The side menu will show you the main categories and allow you to tab between them.
- Alternatively, you can scroll through the entire list of support, or use the “Search” field to type in key words in relation to your topic of support.
- When you find an area of interest, select the accordion field title and a dropdown will be presented. To shut the accordion field, just click the title again.
What is the Settings page?
- The Settings page is built to edit all of the most important information for your BANK user account. All of this information MUST be correct and filled out entirely before BANK is used.
What is an Individual?
- An Individual is a person who is utilising a BANK on an individual basis. This would be any user without a company number. If you are unsure, please contact ByteLine Studio directly at contact@bytelinestudio.com, as it is crucial to get this information correct.
What is a Company?
- A Company is any person(s) who are utilising BANK on a corporate basis. This would be any user(s) with a company number. If you are unsure, please contact ByteLine Studio directly at contact@bytelinestudio.com, as it is crucial to get this information correct.
What are Payment Details?
- Payment Details are your banking account detail, to push and pull transactions from your BANK software to your banking account. These details must be filled out to use BANK.
What are Business Details?
- Business Details are only for Company users. These details are the legally required corporation information, and must be stated exactly as your business is registered. These details must be filled out to use BANK.
What are Owner Details?
- Owner Details are only for Company Users. These details are regarding the business owner(s) and must be stated exactly as your business is registered. These must be filled out to use BANK.
What are Owners and how do I use them?
- Owners are the individual with roles of importance to your company. You can add owners in the Owner Details section, and delete owners in the Owners section. These details must be filled out to use BANK.
What is the Business Registration?
- The Business Registration Certificate must be a clear and full JPG, JPEG or PNG image of your business incorporation/ registration certificate, positioned the correct way up as viewed. Please wait for the confirmation tick icon to appear before saving changes.
What is the Owner ID Front?
- The Owner ID Front must be a clear and full JPG, JPEG or PNG image of the front of your government-issued photo ID, positioned the correct way up as viewed. Please wait for the confirmation tick icon to appear before saving changes. This document cannot be the same document used for your Proof of Address.
What is the Owner ID Back?
- The Owner ID Back must be a clear and full JPG, JPEG or PNG image of the back of your government-issued photo ID, positioned the correct way up as viewed. Please wait for the confirmation tick icon to appear before saving changes. This document cannot be the same document used for your Proof of Address.
What is the Proof of Address?
- The Proof of Address must be a clear and full JPG, JPEG or PNG image of your proof of address document, positioned the correct way up as viewed. Please wait for the confirmation tick icon to appear before saving changes. This document cannot be the same document used for your Owner ID (Front/ Back). The acceptable documents are as follows:
- Drivers License
- Identity Card
- Letter issued from a Government Institution
- Utility Bill
- Statement from Financial Instutition
- Drivers License
- Identity Card
- Letter issued from a Government Institution
- Utility Bill
- Statement from Financial Instutition
What is a Representative, Director, Executive, or Owner?
- You must check any and all of the following that applies to the Owner you are creating:
- Representative – The lead individual and representative of the company; only one can be applied per an account.
- Director – An individual who is a member of the governing board of the company.
- Executive – An executive, senior manager, or someone who otherwise has significant responsibility for the control and management of the company.
- Owner – An individual who owns 25% or more shares in the company.
- Representative – The lead individual and representative of the company; only one can be applied per an account.
- Director – An individual who is a member of the governing board of the company.
- Executive – An executive, senior manager, or someone who otherwise has significant responsibility for the control and management of the company.
- Owner – An individual who owns 25% or more shares in the company.
How do I edit an Owner?
- You cannot edit Owners. You must delete that Owner and reapply them.
What is an Account?
- You BANK Account is the same account used to access your MySight control panel. When accessing BANK through MySight, all users will be using the same admin user Account.
How do I Log In / Sign In to BANK?
- To Log In / Sign In to BANK you must select the BANK option from the MySight Side Menu in your MySight control panel.
How do I Log Out / Sign Out of BANK?
- To Log Out / Sign Out of BANK simply close the window and Log Out / Sign Out of your MySight control panel.
What is MySight?
- MySight is ByteLine Studio’s bespoke content management system used to edit your bespoke software design and developed by ByteLine Studio.
How do I Log In / Sign In to MySight?
- You can access your MySight by logging in / signing in on your domain followed by /mysight_login. An example of this would be www.bytelinestudio.com/mysight_login.
How do I Log Out / Sign Out of MySight?
- To Log Out / Sign out of MySight, click the “Sign Out” button in the MySight Side Menu.
What is the transaction charge for BANK?
- BANK charges 2.4% + 20p for European cards, and 3.9% + 20p for non-European cards. The minimum transaction charge is £1.00 GBP, and the maximum transaction is set at £1,000,000 GBP. Any higher than this quantity and you will have to form multiple transactions.
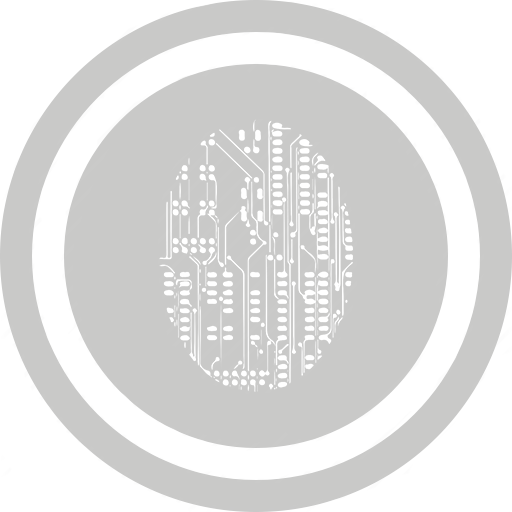
 All rights reserved.
All rights reserved.